Sphinx docs: How to activate tabs for your OS

Table of Contents
On the Python Developer’s Guide and Pillow documentation we have some pages with tabs for different operating systems:
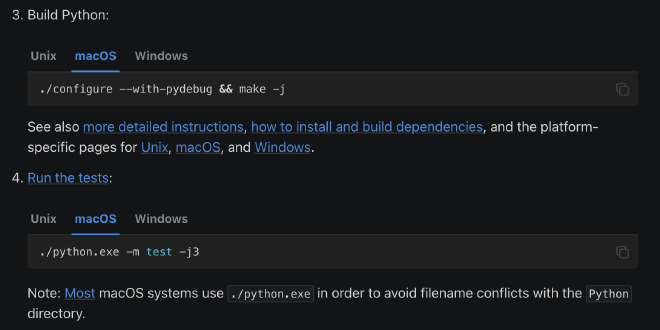
It’s possible to add some JavaScript so that the matching tab is activated based on the visitor’s operating system.
Here’s how!
Sphinx Inline Tabs #
First add the Sphinx Inline Tabs
extension to your docs'
requirements.txt:
# requirements.txt
sphinx-inline-tabs>=2023.4.21
JavaScript #
Next, add
activate_tab.js
to your _static/ directory:
// activate_tab.js
// Based on https://stackoverflow.com/a/38241481/724176
function getOS() {
const userAgent = window.navigator.userAgent,
platform = window.navigator?.userAgentData?.platform || window.navigator.platform,
macosPlatforms = ["macOS", "Macintosh", "MacIntel", "MacPPC", "Mac68K"],
windowsPlatforms = ["Win32", "Win64", "Windows", "WinCE"],
iosPlatforms = ["iPhone", "iPad", "iPod"];
if (macosPlatforms.includes(platform)) {
return "macOS";
} else if (iosPlatforms.includes(platform)) {
return "iOS";
} else if (windowsPlatforms.includes(platform)) {
return "Windows";
} else if (/Android/.test(userAgent)) {
return "Android";
} else if (/Linux/.test(platform)) {
return "Unix";
}
return "unknown";
}
function activateTab(tabName) {
// Find all label elements containing the specified tab name
const labels = document.querySelectorAll(".tab-label");
labels.forEach((label) => {
if (label.textContent.includes(tabName)) {
// Find the associated input element using the 'for' attribute
const tabInputId = label.getAttribute("for");
const tabInput = document.getElementById(tabInputId);
// Check if the input element exists before attempting to set the "checked" attribute
if (tabInput) {
// Activate the tab by setting its "checked" attribute to true
tabInput.checked = true;
}
}
});
}
conf.py #
Add the
extension
and
JavaScript
to your conf.py:
# conf.py
extensions = [
"sphinx_inline_tabs",
]
html_js_files = [
"activate_tab.js",
]
reStructuredText #
Almost there!
Add tabs to the reStructuredText files.
For example, here we have three different commands; one for Unix, one for macOS, and one for Windows:
.. tab:: Unix
.. code-block:: shell
./python -m test -h
.. tab:: macOS
.. code-block:: shell
./python.exe -m test -h
.. tab:: Windows
.. code-block:: dosbatch
.\python.bat -m test -h
Finally, add the JavaScript to the same reST page to activate the correct tab:
.. raw:: html
<script>
document.addEventListener('DOMContentLoaded', function() {
activateTab(getOS());
});
</script>
You can see the results here. When the page loads, the browser finds the browser name, and activates the tabs with a matching name.
If you have many sets of tabs on a page, the corresponding OS tab will be activated for all. And if you click on another OS tab, all the others with the same name are activated.
Happy tabbing!
Header photo: “The Great Pyramid and the Sphinx” by National Galleries of Scotland, with no known copyright restrictions.